Порядок действий при записи фильма
- Порядок действий
- Количество кадров в секунду
- Запуск записи с задержкой
- Закладки (маркеры) во время записи
Порядок действий
В общем случае запись фильма происходит в следующем порядке:
- Составление плана того, что и как показывать
- Выбор области записи
- Запись фильма
- Добавление надписей, поясняющих выносок, картинок, звука и т.д. в редакторе
- Экспорт фильма в любой из доступных форматов
Примечание:
Если Вы планируете записывать фильм в три этапа (запись видео, добавление выносок, наложение звука), то во избежание
потери синхронизации звука и видео, делать это нужно именно в таком порядке:
- Запись видео
- Добавление выносок
- Наложение звука
Количество кадров в секунду
В зависимости от возможностей Вашего компьютера, и видеокарты в частности, максимальное количество кадров в секунду, которое UVScreenCamera успеет запомнить, может очень сильно варьироваться. Если в вашем распоряжении мощный компьютер, быстрая видеокарта, вы можете снимать фильмы с частотой до 40 кадров в секунду. Получится очень гладкая анимация. Но не факт, что другой, менее мощный компьютер, потянет этот фильм на такой скорости. Параметр FPS ограничивает верхний предел скорости записи. Фактическая скорость записи может быть меньше. Как правило, 10 - 15 кадров в секунду вполне достаточно.

Рекомендуется выбирать значение FPS из списка, но можно вводить любое значение руками.
При записи в трее (рядом с часами) появится иконка, щелчок левой кнопки мыши на которой останавливает запись и отображает главное окно если оно скрыто. Щелчок правой кнопкой мыши выведет контекстное меню.
![]()
Запуск записи с задержкой
Бывают случаи когда очень полезна задержка перед началом записи. Нажали кнопку Запись, пошел обратный отсчет "3, 2, 1, Запись".
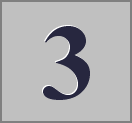
За это время можно запустить нужные приложения, переключится в полноэкранный режим или еще что-нибудь. Можно сделать чтобы отсчет был не с 3, а с 5 или 10, кому как больше нравится. Для этого заходим в дополнительные настройки и выставляем нужную задержку.
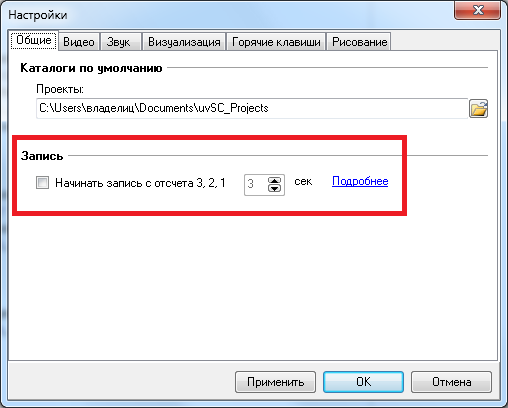
Закладки (маркеры) во время записи
После длительной записи для облегчения навигации по видео удобно оставлять закладки.
Это может быть и неудачные фрагменты, которые нужно удалить (лишние звуки, попавшие в запись, или лишние движения курсора мыши).
Чтобы не искать их потом в длительном видео и просто не забыть про них, можно добавлять закладки прямо во время записи.
Самый простой и быстрый способ добавить закладку - нажать Паузу и сразу же "Продолжить Запись". Будет добавлена закладка "Запись 2", "Запись 3" и т.д.
Это будут просто маркеры, на которые нужно обратить внимание после записи.
Но можно добавить закладку и с осмысленным названием. Можно даже не нажимая Паузу.

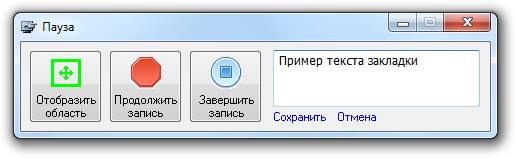
Все эти добавленные закладки будут в Редакторе видео в меню Закладки.
Удобно переходить от закладки к закладке по горячим клавишам: Ctrl + Влево, Ctrl + Вправо.


