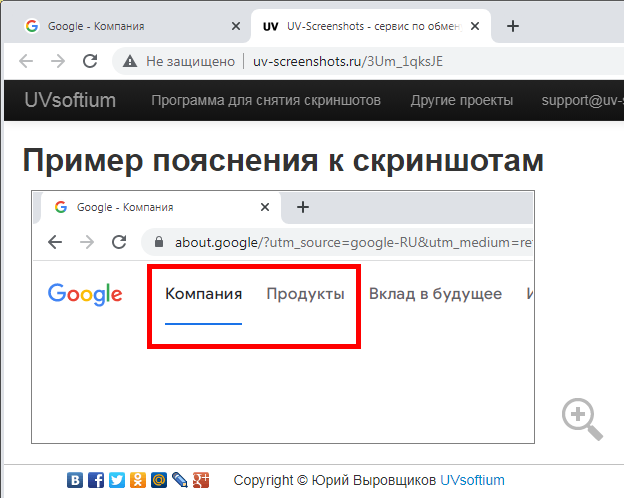Скриншот экрана
- Снимок выделенной области
- Галерея скриншотов
- Сохранение изображений в файлы
- Копирование изображения в буфер обмена
- Выкладывание скриншотов в Интернет
- Создание GIF-анимации
Снимок выделенной области
Сначала выбираем область экрана для копирования. Затем нажимаем кнопку "Снять скриншот экрана" или соответствующую горячую клавишу (по умолчанию PrintScreen).
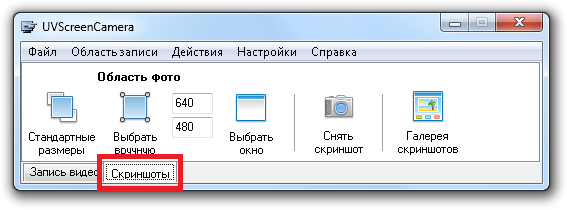
Откроется окно редактора (см. ниже) со скопированным фрагментом экрана.
Галерея скриншотов
Снятые изображения (скриншоты) можно просмотреть и отредактировать в галерее скриншотов. 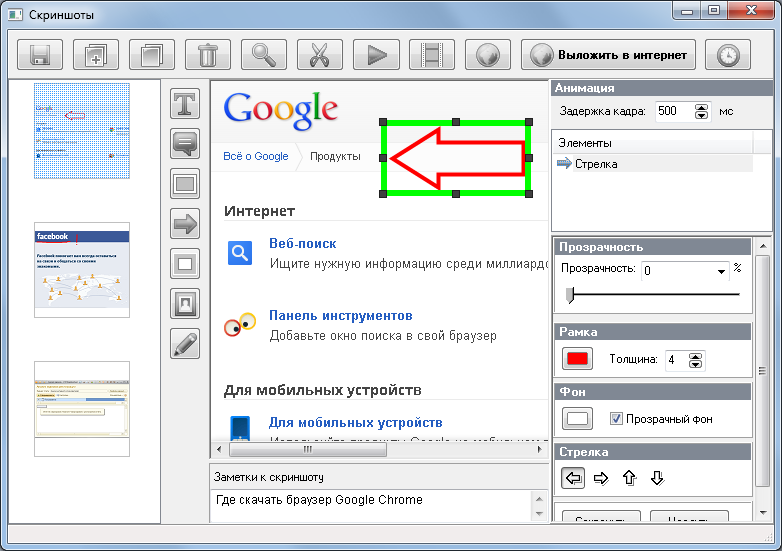
Редактор позволяет обрезать скриншоты, добавлять на них текст, стрелки, рамки, затенения, рисование от руки и другие элементы.
Порядок скриншотов можно менять, перетаскивая их мышью.
Сохранение изображений в файлы

Можно сохранять в форматах *.bmp, *.gif, *.jpg, *.png. Если выделено только одно изображение, то оно будет сохранено под именем, которое вы укажите. Если же выделено несколько изображений, то к имени каждого файла будет добавлен порядковый номер в виде
FileName003.jpg.
Копирование изображения в буфер обмена

Иногда удобно скопировать изображение в буфер обмена, чтобы вставить в другой программе.
Выкладывание скриншотов в интернет

Если Вы хотите поделится полученными скриншотами с друзьями или коллегами, можно выложить скриншоты на сервер в интернет и отправить только ссылку на них.

После загрузки изображений на сервер будет сформирована ссылка и показана в отдельном окошке. Можно перейти по ссылке, щелкнув по ней. А можно скопировать ссылку в буфер обмена, щелкнув по соответствующей кнопке.
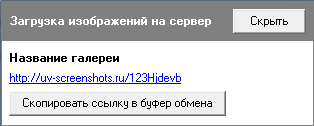
Результат перехода по ссылке будет выглядеть в браузере примерно так: