Редактирование видео
- Добавление элементов (выносок, картинок, ...)
- Появление и исчезновение объектов с анимацией
- Тень у объектов
- Выравнивание объектов
- Список всех объектов
- Выделение кадров
- Добавление, удаление, копирование кадров
- Закладки
- Сглаживание движения курсора
- Наложение звука
- Разделение звука на части
- Переименование проекта
После записи фильма можно вырезать лишние куски, добавить паузы, если нужно, наложить звук. Для наглядности можно добавить поясняющие выноски, рамки, картинки.
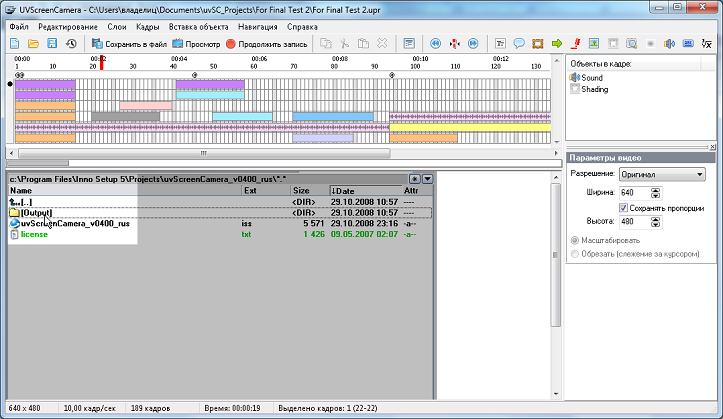
Добавление элементов (выносок, картинок, ...)
Пункт меню "Вставка объекта" или соответствующая кнопка на верхней панели. Если текущий слой занят другим элементом, то создается новый слой. Для настройки параметров каждого элемента нажмите кнопку "Свойства" или выберите соответствующий пункт из контекстного меню. Элементы можно перемещать по временной шкале, менять длительность отображения на экране, переносить с одного слоя на другой.
Примечание:
- Порядок слоев снизу-вверх.
- Элементы добавляются в текущий кадр
- Очень полезен бывает пункт меню "Редактирование", где можно указать начало и длительность отображения для выделенных объектов
Тень у объектов
В новой версии у большинства видимых объектов появилось свойство Тень.
Во многих случаях объекты с тенью лучше выделяются на фоне изображения и выглядят более привлекательно.
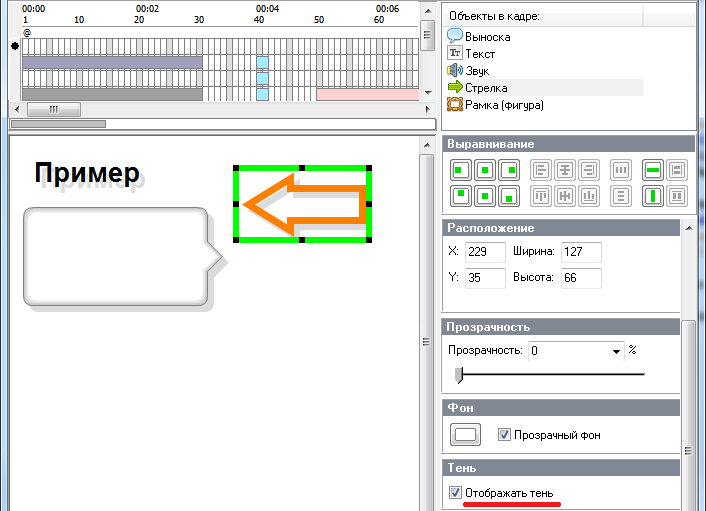
Появление и исчезновение объектов с анимацией
Теперь к плавному появлению и исчезновению добавленных объектов добавились новые виды анимации:
- Вылет из-за края
- Увеличение
- Мозаика
- Сдвиг на месте
- Разлет на 4 угла
- и др.
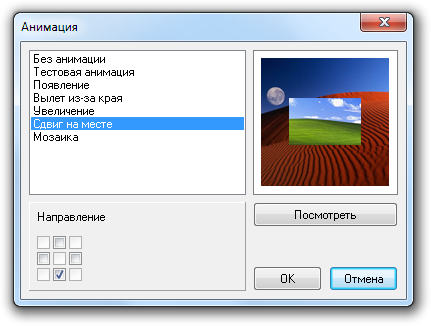
Анимация указывается в свойствах объекта.
В следующих версиях список анимаций будет пополняться.
Выравнивание объектов
Часто требуется выровнить объекты в кадре.
- По левому краю, центру и т.д. (и аналогично по вертикали)
- Ровно друг под другом
- Сделать одинаковой ширины, высоты
- Расположить на одинаковом расстоянии
- Во всю ширину или высоту кадра
Все это делает изображение в кадре более аккуратным и профессиональным.
Вручную это делается долго. Теперь для этого есть специальный инструмент.
Меню Выравнивание.
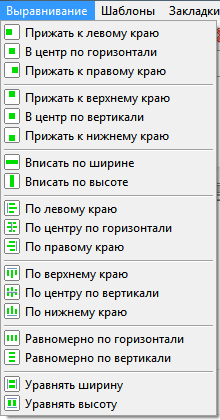
И специальная панель.
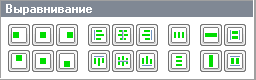
Можно выравнивать сразу группу выделенных объектов.
Список всех объектов
Для облегчения навигации по длительным видео записям добавлен список всех объектов.
Вызывать список можно из меню Навигация, "Все объекты".
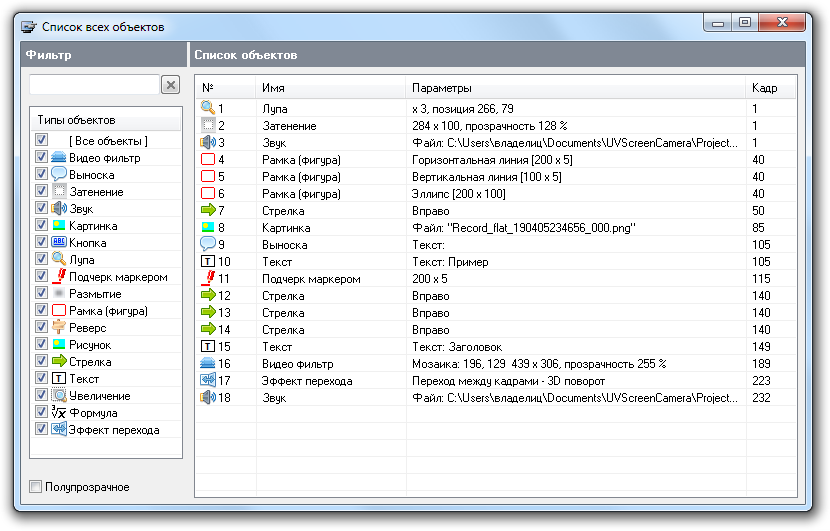
По двойному клику на объекте редактор перейдет на кадр, в котором есть этот объект.
Слева есть фильтр для облегчения поиска нужно объекта. Чаще всего используется текст выноски.
Выделение кадров
Появился новый удобный инструмент для выделения кадров.
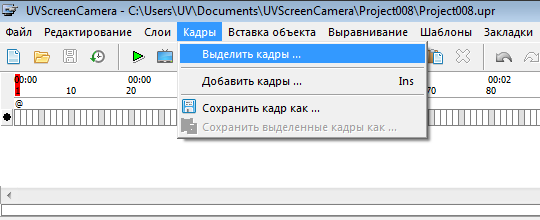
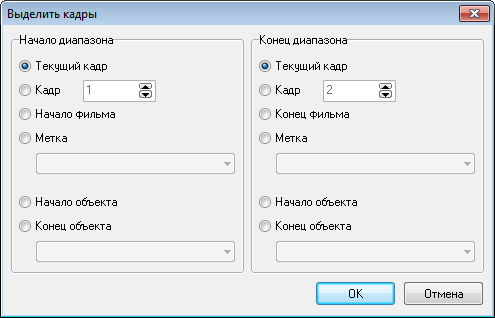
Как и раньше, кадры можно выделять, используя панель кадров. Проведите мышью под номерами кадров. Можно щелкнуть на одном кадре, затем с Shift-ом на другом кадре. Выделится диапазон между этими кадрами.

Добавление, удаление, копирование кадров
Пункт меню "Кадры / Добавить кадры". Это нужно для создания паузы в фильме.
Кадры, как обычные объекты, можно копировать и вставлять в проект (Ctrl+C, Ctrl+V).
Метки кадров
Метки очень помогают в навигации по фильму. Создать метку можно из пункта меню "Кадр", "Редактировать метку кадра". После создания метки рядом с кадром появится значок @. Можно перемещаться по меткам с помощью кнопок "Ctrl + влево", "Ctrl + вправо", а также с помощью пункта меню "Навигация".
Метки служат также для разделения фильма на отдельные сегменты при экспорте в SWF, UVF, EXE.
Примечание:
Следует запомнить очень полезные для навигации сочетания клавиш: "Ctrl + влево", "Ctrl + вправо", Home, End, PageUp, PageDown.
Сглаживание движения курсора
Нередко проект пишется частями. На границе этих частей курсор "дергается", потому что в конце записи первой части и начале записи второй находится в разных точках. И чем больше расстояние между этими точками, тем сильнее это "скачок" курсора на границе. Теперь есть функция для сглаживания движения курсора. Выделяем диапазон кадров в которых нужно сгладить движение курсора и выбираем "Редактирование / Сгладить движение курсора". Как правило, достаточно выделить 5-10 кадров.
Наложение звука
Наложение звукового сопровождения лучше делать в последнюю очередь, чтобы не нарушать синхронизацию звука и видео. Звук можно записать с колонок или микрофона либо импортировать из файла (*.wav, *.mp3).
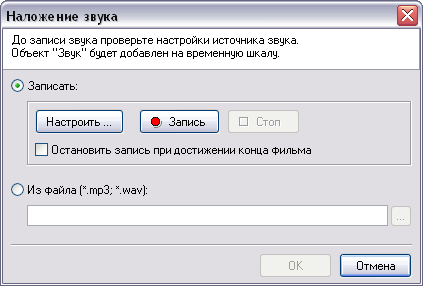
Примечание
В версии 6.1 появилась возможность использовать синтез речи (из текста в звук) для наложения звука.
Разделение звука на части
Звуковые объекты разделяются по текущему кадру. Порядок действий:
- Установите указатель текущего кадра в нужное положение
- Выделите звуковые объекты, которые необходимо разделить (чтобы выделить несколько объектов, удерживайте Ctrl)
- Выберите "Редактирование / Разделить звук" или соответствующий пункт из контекстного меню.
Примечание:
Если выделить не звуковые объекты, то данная функция будет недоступна.
Переименование проекта
Проект представляет собой отдельную папку с файлом *.upr. Имена проектам (и папке и файлу) присваиваются автоматически. Чтобы не путаться в своих проектах, лучше присвоить проекту понятное имя. Пункт меню "Файл", "Переименовать проект".
Если на компьютере не было старых версий UVScreenCamera, то все проекты хранятся в "Мои Документы\uvSC_Projects". Иначе в "Program Files\UVsoftium\UVScreenCamera\Projects". Каталог для проектов можно поменять в настройках.


